Ответы на вопросы
Как сделать скриншот экрана на ноутбуке?
Ответы на самые злободневные вопросы!
Эта страничка отвечает на вопрос Как сделать скриншот экрана на ноутбуке?
Задача сделать скриншот (снимок экрана) не всегда упирается только в сохранение полного изображения с экрана, иногда требуется сделать скриншот определенной области экрана, а после этого еще быстро отредактировать, добавив надписи или закрасив какую-либо информацию. Ну и конечно же после всех манипуляций, хотелось бы залить все это на хостинг картинок.
Теперь отталкиваясь от ваших задач стоит выбрать способ, который будет более удобен при создании скриншота.
Как сделать скриншот на ноутбуке
Время от времени у каждого пользователя компьютера возникает необходимость «сфотографировать» содержимое экрана своего ноутбука. Делается это легко и быстро, а в результате получается нужная фотография.
Инструкция
1. Чтобы сделать скриншот экрана своего ноутбука, вам потребуется нажать всего одну клавишу на клавиатуре. Клавиша находится в правом верхнем углу любой клавиатуры – будь то ноутбук, или обычный компьютер. На этой клавише написано несколько не совсем понятных букв PrtSc SysRq, и поскольку вас интересует скриншот экрана, то следует знать, что PrtScr – это сокращение от англ. Print screen, что значит буквально «Отпечаток экрана».
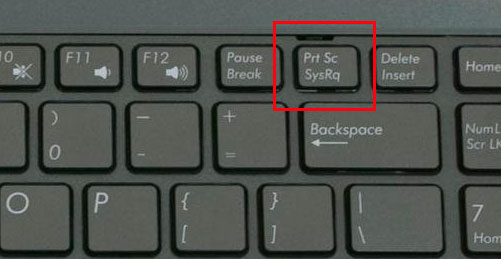
Кнопка Print Screen Sys Rq на ноутбуке
2. Нажав клавишу PrtScr SysRq вы поместите содержимое экрана в буфер обмена операционной системы, и вам останется лишь сохранить его в виде файла изображения.
3. Для этого откройте любой графический редактор – Paint, Photoshop, Диспетчер рисунков Microsoft Office, Picasa и т.д. Создайте новый рисунок нажав Ctrl+N или выбрав в меню File (файл) – New (новый), и нажмите Ctrl+V или в меню Edit (правка) – Paste (вставить). Вы увидите как сделанный вами скриншот появится на экране. Теперь вы можете вырезать нужную вам часть изображения, или сохранить скриншот в таком виде. Для этого нажмите Shift+Ctrl+S или в меню File (файл) – Save as (сохранить как). Дайте название вашему скриншоту и сохраните его в виде фотографии в нужном месте жесткого диска.
Как сделать скриншот (снимок) экрана компьютера
Работая на компьютере часто возникает необходимость сохранить текущее содержимое экрана, то есть говоря грамотным языком, сделать скриншот (снимок) экрана. Для этого нам не потребуется никаких сторонних программ или трудозатратных действий - в наиболее популярных сегодня операционных системах Windows 7 и XP сделать скрин экрана можно просто нажав на одну кнопку.
Итак, открываем на экране то, что хотим "сфотографировать" и нажимаем на клавиатуре клавишу Print Screen Sys Rq (она также может называться PrtSc SysRq, Print Screen, prt sc), которая располагается в верхнем ряду клавиш следом за F12.
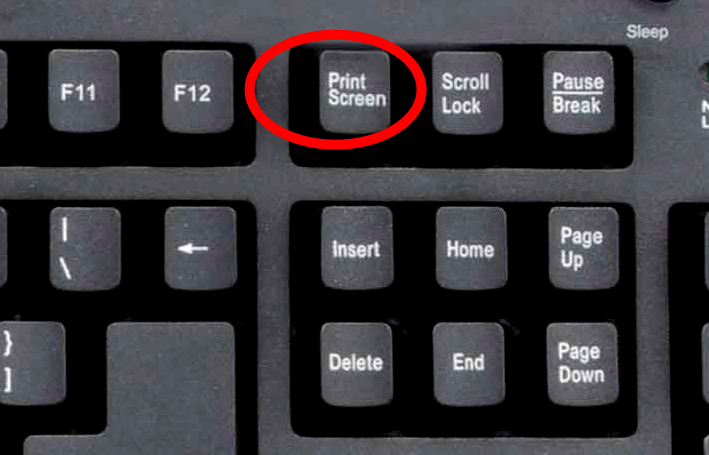
Кнопка Print Screen Sys Rq на клавиатуре
Совершив это нехитрое действие, мы получили снимок экрана, однако пока он еще находится в оперативной памяти компьютера, поэтому нам нужно его сохранить. Для этого воспользуемся стандартными средствами ОС Windows. Заходим в меню Пуск -> Все программы -> Стандартные -> Paint и вставляем наше изображение. Для этого воспользуемся комбинацией клавиш ctrl+v или клик правой кнопкой мыши и вставить. При необходимости здесь же мы можем отредактировать наше изображение.
Наконец, нам осталось выполнить последний шаг - нажимаем на значок дискеты или выбираем в меню Сохранить как, и задаем нужный формат картинки, чаще всего jpeg.
Куда сохраняются изображения
При нажатии, необходимый снимок помещается в буфер обмена. Для того, что бы сохранить изображение, нужно вставить его в графический редактор.
Самым простым выбором является «родное» приложение Windows под названием Paint. Найти его можно в стандартных приложениях в меню Пуск. Перед вами откроется пустое поле рабочей области, в которое вам и необходимо вставить изображение из буфера обмена. Для этого можно воспользоваться быстрой комбинацией клавиш Ctrl + V.
После проделанных манипуляций перед вами появится необходимый снимок. В дальнейшем вы можете нарисовать стрелочки, выделить необходимое или добавить описание. После этого можете сохранить изображение в требуемом вам разрешении и формате.
Многие предпочтут «Пейнту» — Adobe Photoshop в силу его большей функциональности и удобства, однако последний является платным редактором. Тут, как говорится, дело вкуса и предпочтений.
Скриншот при помощи сторонних приложений
Если вам по различным причинам требуется постоянно делать скриншоты, то для вас, скорее всего, будет накладно постоянно открывать графический редактор. Можно воспользоваться программами для создания скриншотов. Функционал данных программ намного разнообразней тех, что стоят по умолчанию.
Вот некоторые из них :
- Free Screen Video Recorder Screenshot Captor
- Capture .NET 11.6.4492 RuS
- Free Screen Video Recorder 2.5.20.211 RuS
- ShotTheScreen 1.2 RuS
- Fraps 3.4.7
- SnagIt.
Это лишь малая часть из доступных пользователю, различия только в цене приложения и функциях. Тут уж приходится выбирать исходя из того, что вы хотите от программы. Есть как англоязычные, так и адаптированные на русский язык. Также, в таких программах можно снять определенную часть экрана, а не весь. Есть возможность сразу в приложении редактировать изображение под определенные нужды: создание рамок, отправка прямо в пакет Office и другие.
Чем пользоваться удобней?
Какой же способ выбрать? Ответ очень прост: подумайте над теми функциями, которые вам нужны.
Если вам просто едино-разово нужно сделать снимок с экрана, то вам нет нужды искать в глубинах интернета софт, а достаточно воспользоваться первым вариантом.
Если же вы постоянно хотите делать «скриншоты», то вам скорее всего, будет удобнее найти подходящую программу и, в дальнейшем, пользоваться ей.
В специальных программах полно разных функций и возможностей. Выбор всегда остается за вами.
Уважаемые читатели, предложите свой ответ на вопрос "Как сделать скриншот экрана на ноутбуке?" в комментариях внизу!
Читайте ответы на другие интересные вопросы:
