Ответы на вопросы
Как отключить пароль при входе в windows 10?
Ответы на самые злободневные вопросы!
Эта страничка отвечает на вопрос Как отключить пароль при входе в windows 10?
Хотите быстро загружаться на рабочий стол Windows 10, пропуская экран входа? Хотите избежать ввода пароля учётной записи каждый раз при включении компьютера? Вы можете легко отключить пароль при входе и настроить работу Windows 10 на автоматическую загрузку на рабочий стол или стартовый экран без его ввода.
Основное преимущество при входе без пароля в том, что аккаунт не потребует от вас его ввода, а значит его не нужно запоминать и тратить несколько секунд во время загрузки. То есть, ОС Windows 10 будет запускать рабочий стол на пару секунд быстрее. Но, с другой стороны, помните, что к ПК без пароля куда легче получить доступ (например, детям).

Процедура настройки автоматического входа в Windows 10 очень похожа на те же операции в Windows 7 и Windows 8. Поэтому часть скриншотов сделана в Windows 8.1. Этот метод применим и к локальной учётной записи, и учётной записи Microsoft. Другими словами, вы можете воспользоваться этой инструкцией, вне зависимости от типа аккаунта.
Предупреждение: включайте автоматический вход только если вы являетесь единственным пользователем ПК. Если компьютер используется другими людьми (и детьми), то лучше всего держать аккаунты под замком.
Вы можете проследовать по одному из способов, указанных ниже, чтобы включить автоматический вход в систему Windows 10 без ввода пароля.
Способ № 1 для автоматического входа в систему без ввода пароля
Это самый простой способ убрать пароль из экрана входа в Windows 10.
Шаг 1: Откройте окно «Выполнить», одновременно нажав Win+R (клавишу с логотипом Windows и клавишу R). В диалоговом окне введите Netplwiz, а затем нажмите клавишу ввода.
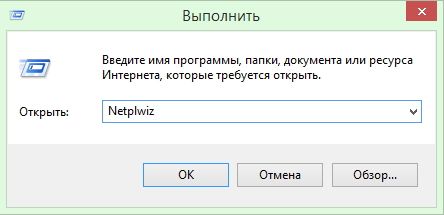
Шаг 2: В результате появится диалоговое окно с «Учётными записями», выберите учётную запись пользователя, а затем снимите флажок с опции «Требовать ввод имени пользователя и пароля». Нажмите кнопку «Применить», далее откроется окно «Автоматический вход в систему».
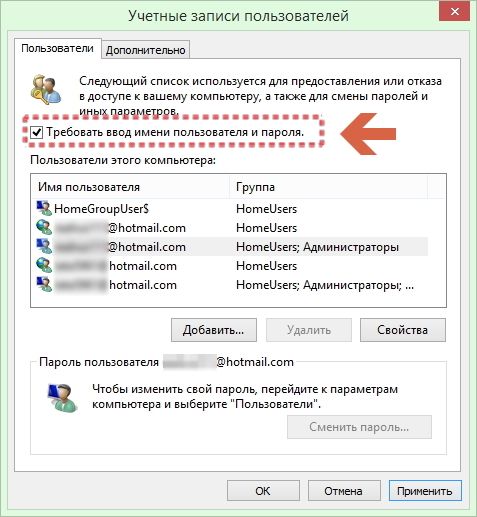
Шаг 3: В диалоге автоматического входа введите пароль, повторно введите его же для подтверждения, и нажмите «Ок».
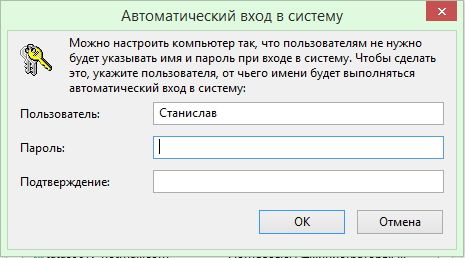
Шаг 4: Убедитесь в том, что галочка пропала. Можно попробовать перезагрузить систему, чтобы проверить эффект.
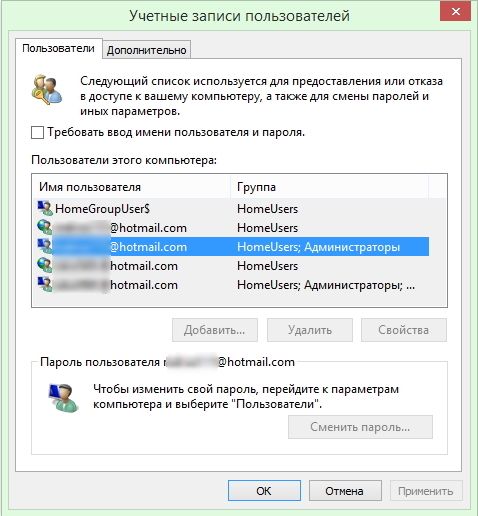
Способ № 2 для снятия пароля через реестр
Если, по какой-то причине, вы не сможете настроить автоматический вход в Windows 10, следуя выше указанному методу, пожалуйста, используйте этот.
Шаг 1: Откройте редактор реестра. Чтобы сделать это, откройте окно «Выполнить» ( с помощью сочетания клавиш Win+R), введите команду Regedit в доступное поле и нажмите клавишу ввода. Нажмите кнопку «Да», если перед вами появится новое окно с запросом внесения изменений в систему.
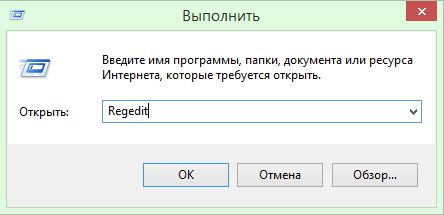
Шаг 2: В редакторе реестра перейдите к следующему разделу:
HKEY_LOCAL_MACHINE\SOFTWARE\Microsoft\Windows NT\CurrentVersion\Winlogon
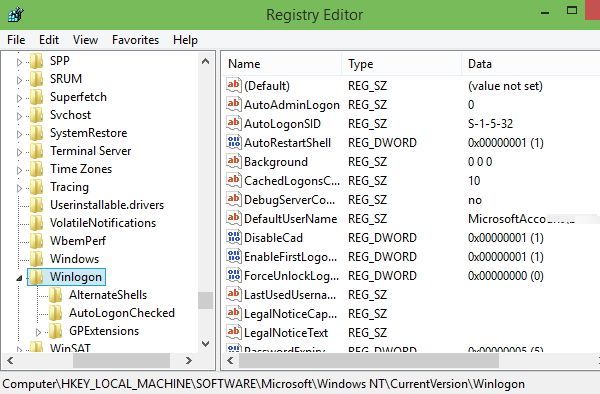
Шаг 3: В правой части редактора найдите параметр под названием DefaultUserName, дважды щёлкните по нему и убедитесь, что название вашей учётной записи Microsoft или локальной учётной записи пользователя упомянуто в поле «Значение».
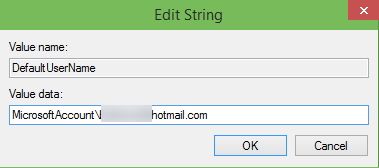
Шаг 4: Далее, снова в той же части окна, найдите параметр DefaultPassword. Если записи нет, создайте её, щёлкнув правой кнопкой мыши на пустом пространстве, нажав кнопку «Создать», а затем нажав на «Строковый параметр» (String Value). Переименуйте его в DefaultPassword и введите пароль в поле «Значение». Нажмите кнопку ОК.
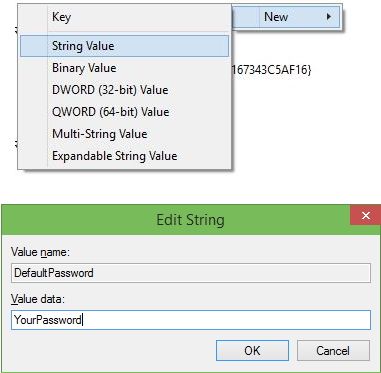
Шаг 5: И, наконец, вам необходимо включить автоматический вход в систему. Для этого в той же части редактора найдите запись с меткой AutoAdminLogon, а затем измените его значение с «0» (нуля) до «1» (единица).
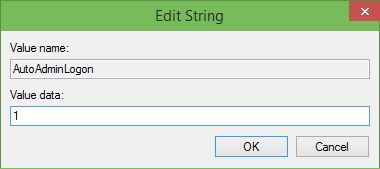
Всё! Перезагрузите компьютер, чтобы опробовать Windows 10 через автоматический вход в свой аккаунт без запроса пароля. Вне всяких сомнений, изначально лучше попробовать в действии первый способ.
Уважаемые читатели, предложите свой ответ на вопрос "Как отключить пароль при входе в windows 10?" в комментариях внизу!
Читайте ответы на другие интересные вопросы:
